A vetorização de imagens é uma técnica essencial para designers gráficos que precisam transformar imagens em gráficos vetoriais editáveis. Com a crescente adoção de Inteligência Artificial (IA) em softwares criativos, o processo de vetorização se tornou mais rápido, eficiente e acessível. O Adobe Illustrator é uma das ferramentas líderes nesse campo, oferecendo recursos avançados de IA para automatizar e facilitar o processo. Neste artigo, você aprenderá como vetorizar imagem no Illustrator com IA, explorando os novos recursos que tornam o trabalho mais simples e eficiente.
O que é Vetorização de Imagens?
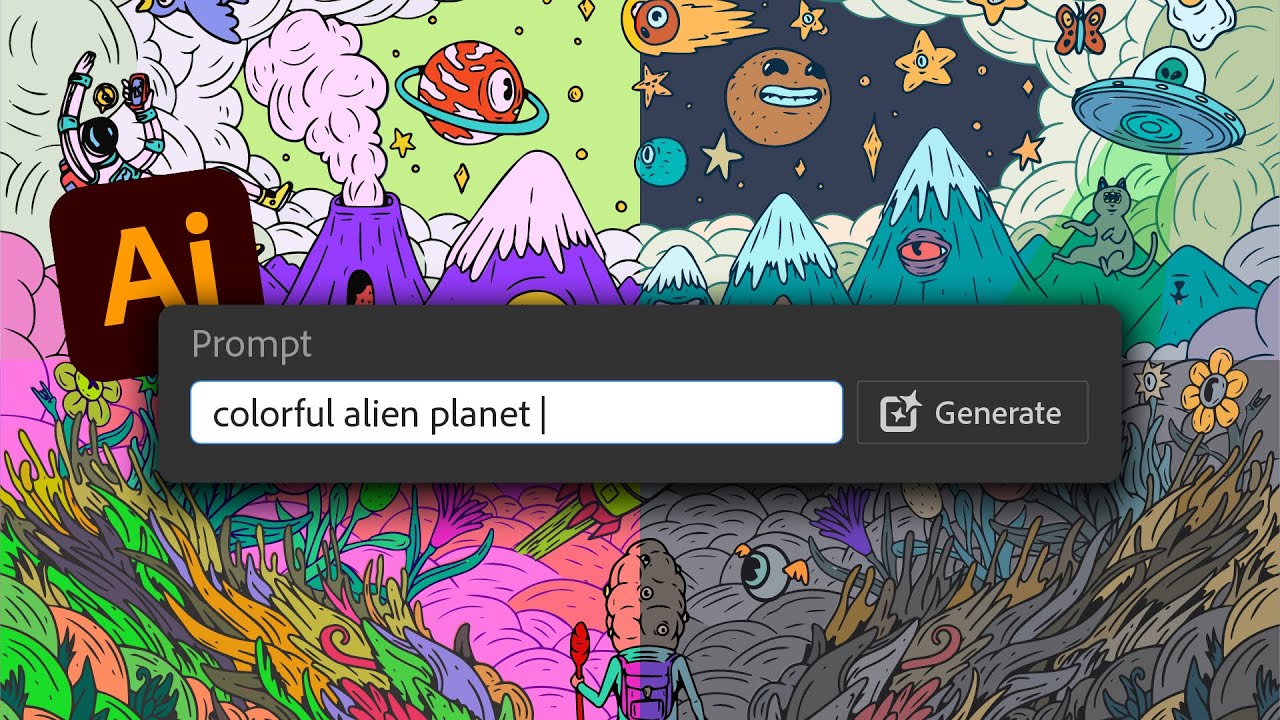
Conceito de Imagem Vetorial
Antes de mergulharmos no processo de como vetorizar imagem no Illustrator com IA, é importante entender o conceito de vetorização. Imagens vetoriais são formadas por linhas, formas e curvas baseadas em fórmulas matemáticas, o que permite que sejam redimensionadas infinitamente sem perder a qualidade. Isso contrasta com imagens rasterizadas, que são compostas por pixels e perdem qualidade quando ampliadas.
Benefícios da Vetorização
A principal vantagem de usar imagens vetoriais é que elas são perfeitamente escaláveis e ideais para logotipos, ilustrações e qualquer design que precise de flexibilidade. Ao vetorizar uma imagem no Illustrator, você pode editar cores, formas e detalhes sem perder resolução. Com o avanço da IA, esse processo ficou ainda mais fácil.
Como Vetorizar Imagem no Illustrator com IA
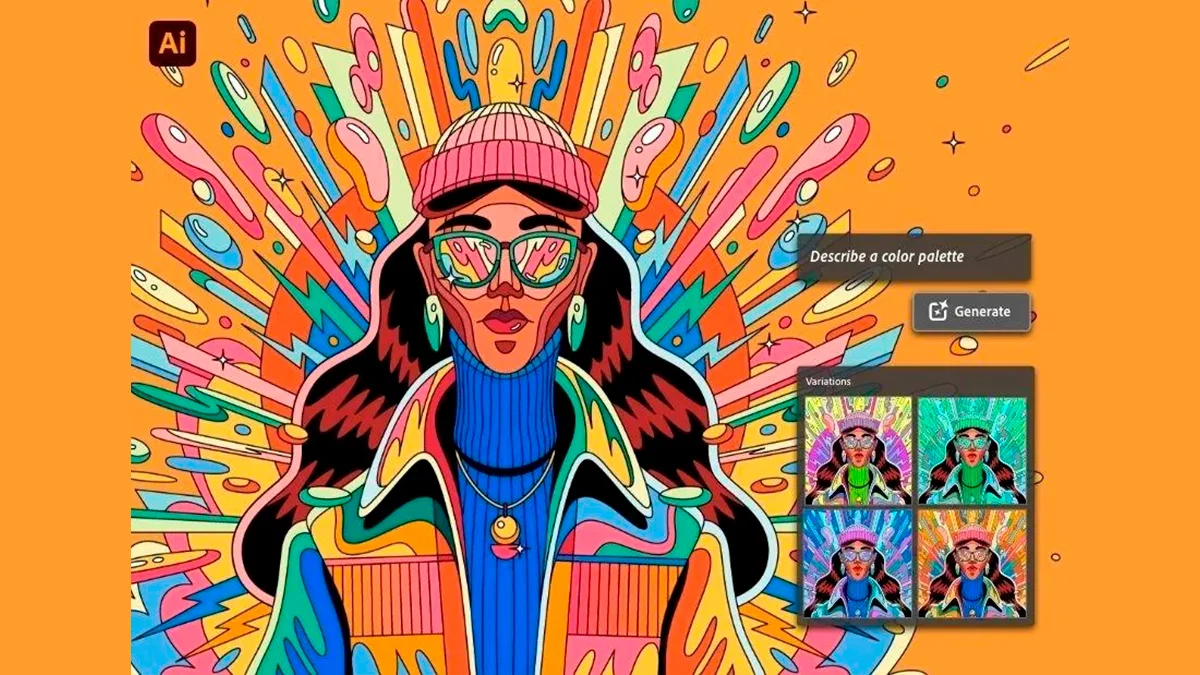
Vetorização Automática com o Recurso de IA
Agora que entendemos o que é vetorização, vamos explorar como vetorizar imagem no Illustrator com IA. O Adobe Illustrator oferece uma poderosa ferramenta de IA chamada Imagem para Vetor, que automatiza o processo. Este recurso permite converter imagens rasterizadas (como JPG ou PNG) em gráficos vetoriais com apenas alguns cliques. Veja o passo a passo para usar essa ferramenta.
Passo 1: Importando a Imagem para o Illustrator
O primeiro passo para vetorizar uma imagem é abrir o Adobe Illustrator e importar a imagem que deseja transformar. Você pode fazer isso clicando em Arquivo > Abrir e selecionando o arquivo de imagem.
Dicas para Escolher a Imagem
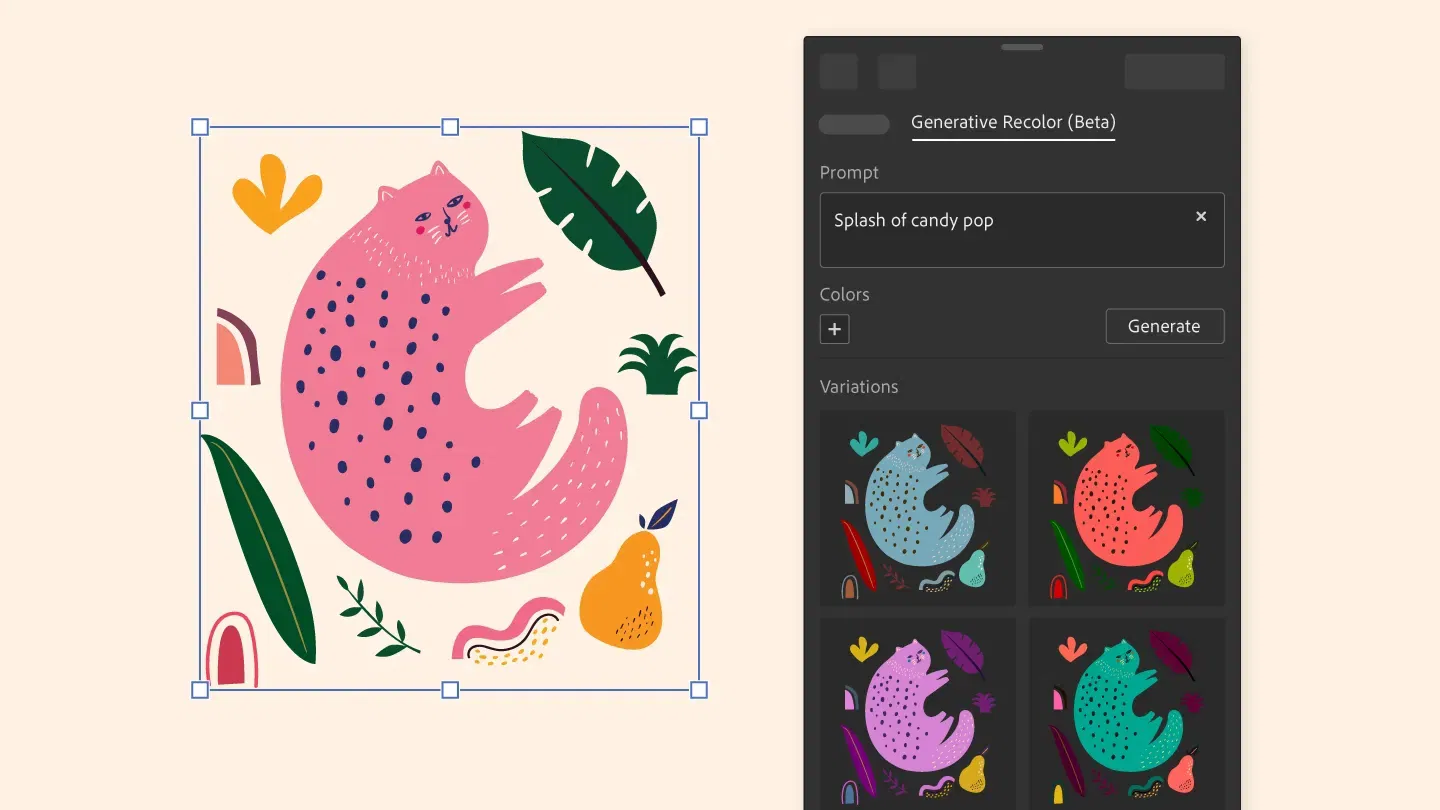
Certifique-se de usar uma imagem de alta qualidade e com bom contraste para obter os melhores resultados de vetorização. A IA do Illustrator funciona melhor quando as linhas e formas da imagem são claras e bem definidas.
Passo 2: Utilizando o Recurso “Traçado de Imagem”
Após importar a imagem, selecione-a e vá até a opção Traçado de Imagem no painel superior. Esse recurso usa IA para analisar a imagem e gerar automaticamente uma versão vetorial. Existem diferentes predefinições de traçado que podem ser aplicadas, dependendo do tipo de imagem que você está vetorando.
Ajustando as Predefinições de Traçado
O Illustrator oferece diversas predefinições para o Traçado de Imagem, incluindo:
- Arte de Linha: Ideal para desenhos com linhas simples e bem definidas.
- Desenho Técnico: Útil para gráficos com detalhes mais complexos.
- Logotipo de Alta Fidelidade: Perfeito para logotipos e gráficos que exigem precisão nas cores e formas.
Escolha a predefinição mais adequada para sua imagem, e o Illustrator aplicará o traçado automaticamente.
Passo 3: Ajustes Finais e Edição Manual
Depois de aplicar o Traçado de Imagem, o resultado será exibido como um gráfico vetorial. No entanto, o processo pode não ser perfeito, e é aqui que a edição manual entra em cena. Você pode ajustar manualmente os pontos de ancoragem, linhas e curvas para refinar o gráfico vetorial.
Utilizando a Ferramenta de Seleção Direta
Use a Ferramenta de Seleção Direta (A) para selecionar e modificar pontos específicos no vetor. A IA faz um excelente trabalho em automatizar o traçado, mas, dependendo da complexidade da imagem, alguns ajustes manuais podem ser necessários para obter o melhor resultado.
Passo 4: Salvando e Exportando o Arquivo Vetorial
Após ajustar sua imagem vetorizada, o próximo passo é salvar o arquivo no formato adequado. Para salvar como vetor, vá até Arquivo > Salvar como e escolha o formato SVG ou AI (formato nativo do Illustrator). Se precisar exportar para outras plataformas, o Illustrator permite salvar em diferentes formatos compatíveis com seu projeto.
Recursos de IA no Illustrator para Facilitar a Vetorização
Texto para Gráfico Vetorial
Além do Traçado de Imagem, o Adobe Illustrator inclui outros recursos de IA que podem facilitar a vetorização de elementos. Um exemplo é o recurso Texto para Gráfico Vetorial, que converte comandos de texto em gráficos vetoriais editáveis. Com essa ferramenta, você pode descrever uma cena ou conceito, e a IA do Illustrator cria automaticamente um gráfico vetorial baseado na sua descrição.
Recoloração Generativa
Outro recurso inovador é a Recoloração Generativa. Ao trabalhar com vetores, você pode usar a IA para gerar novas combinações de cores com base em comandos textuais. Digite termos como “pôr do sol” ou “flores silvestres”, e a IA aplicará uma paleta de cores correspondente ao gráfico vetorial.
Edição Global de Formas
A Edição Global de Formas usa IA para identificar automaticamente formas vetoriais semelhantes em um documento e editá-las simultaneamente. Esse recurso economiza tempo ao fazer alterações em elementos gráficos repetitivos, garantindo consistência em todo o design.
Corte Sensível ao Conteúdo
O Corte Sensível ao Conteúdo é outra ferramenta de IA que pode ser extremamente útil ao vetorizar imagens. Ele sugere automaticamente as melhores áreas para cortar uma imagem, preservando os elementos mais importantes, o que pode ser um ótimo ponto de partida para a vetorização de partes específicas de uma imagem.
Dicas de SEO para Vetorização de Imagens
Otimização de Imagens para SEO
Ao vetorizar uma imagem, é importante pensar também em como essa imagem será usada na web, especialmente se você estiver criando conteúdo para SEO. O formato SVG é ideal para web design, pois mantém a qualidade da imagem enquanto diminui o tempo de carregamento do site, o que é crucial para uma boa otimização de SEO.
Nomeando o Arquivo
Certifique-se de nomear seus arquivos vetoriais com a palavra-chave como vetorizar imagem no Illustrator com IA ou outras variações relevantes. Isso ajuda os motores de busca a indexarem corretamente sua imagem, aumentando suas chances de aparecer em resultados de pesquisa.
Usando Texto Alternativo (Alt Text)
O texto alternativo é uma parte essencial da otimização de imagens para SEO. Quando exportar sua imagem vetorizada, inclua uma descrição que contenha a palavra-chave “como vetorizar imagem no Illustrator com IA”. Isso não só melhora o SEO do seu site, mas também torna suas imagens mais acessíveis.

Conclusão
Saber como vetorizar imagem no Illustrator com IA é uma habilidade essencial para qualquer designer gráfico moderno. A IA não apenas simplifica o processo de vetorização, mas também oferece uma variedade de recursos que ampliam as possibilidades criativas. Com ferramentas como Traçado de Imagem, Texto para Gráfico Vetorial e Recoloração Generativa, o Adobe Illustrator permite transformar imagens em gráficos vetoriais com rapidez e precisão. Agora que você conhece o processo, experimente aplicar essas técnicas e veja como a IA pode melhorar seu fluxo de trabalho no design.
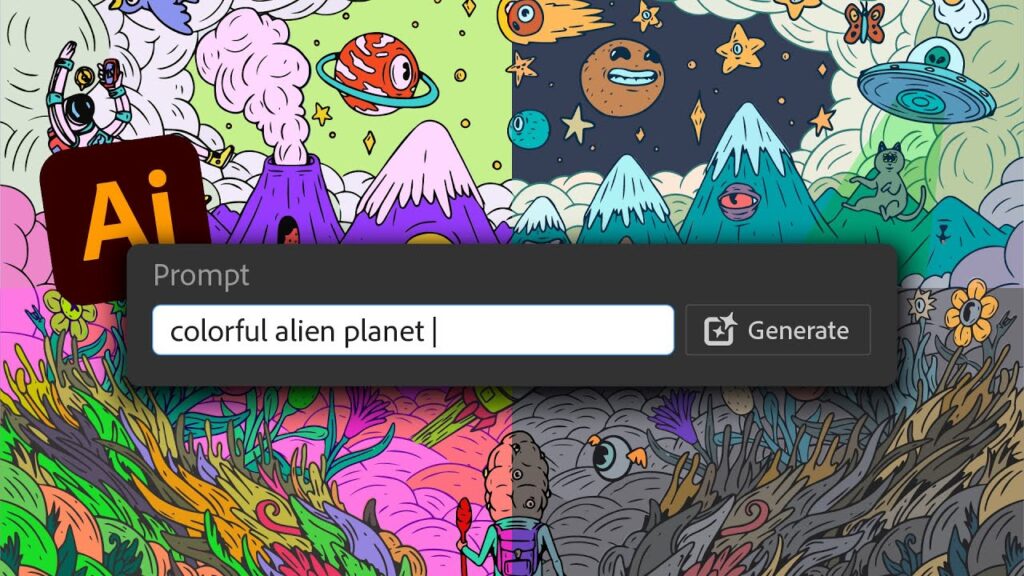
Respostas de 3
Nunca imaginei que a IA poderia ser tão útil no design vetorial. O Texto para Gráfico Vetorial foi uma surpresa pra mim! Estava pesquisando sobre como vetorizar imagens de forma mais eficiente e esse artigo veio na hora certa. Obrigado pelas informações super detalhadas e pela abordagem prática!
Excelente explicação sobre como vetorizar imagens no Illustrator usando IA! Já utilizo o Illustrator há algum tempo, mas desconhecia alguns desses recursos como a Recoloração Generativa. Com certeza vai acelerar muito meu fluxo de trabalho, principalmente com logotipos! Obrigado por compartilhar essas dicas tão valiosas.
Eu sempre tive dificuldades em vetorizar imagens complexas no Illustrator, mas com essas dicas e o uso da IA, parece que tudo ficou mais fácil! O recurso de Traçado de Imagem realmente faz a diferença e o fato de podermos editar pontos individuais é incrível. Já estou aplicando no meu dia a dia!